Don't you just hate it when the title to a paragraph or section of your document ends up on the bottom of a page while the paragraph itself starts on the next page?

Many Word users will simply add hard returns before the title to push it onto the next page. That is the wrong way to solve this problem. I will now show you the right way.
If you have the issue below, never add hard returns or a page break before the title. All that approach does is create the likely possibility that you're going to end up with too much space between paragraphs as you edit the document. Instead, you'll use a special feature I call paragraph glue, which will attach the title to any paragraph that follows it.
To Keep Paragraphs Together
This function keeps different paragraphs together on the same page.
- Click your cursor into the paragraph under which you want to apply glue. Don’t select anything, just click. In the screen shot below, you would simply place your cursor in the paragraph entitled “Loans.” You would not select paragraphs 3.3 and (a) because that would result in gluing together more paragraphs than you intend.
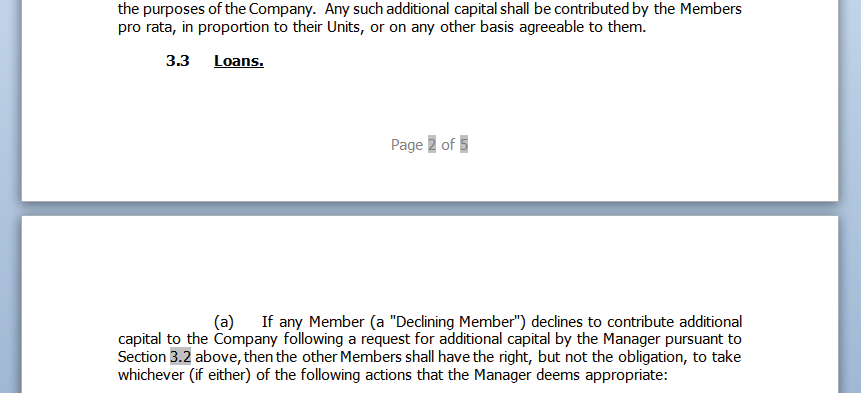
- Either right-click the paragraph and choose Paragraph from the menu that appears, or click the Home ribbon > Paragraph launcher. Once you’re in the Paragraph dialog, click the Line and Page Breaks tab.
- Check the Keep lines together box and the Keep with next box and click OK. Leave the Orphan/Widow box selected.
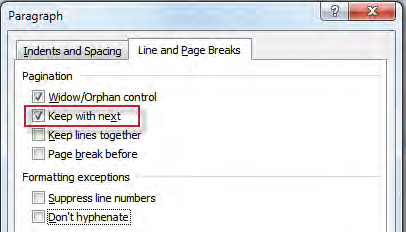
To Keep Text Within a Paragraph Together
This function keeps the lines from a paragraph or paragraphs from being broken by a natural page break. For example, in the screen shot below, I don’t necessarily want to glue paragraph (e) to paragraph (f), but I do want to keep (e) together on the same page since it’s only 3½ lines.
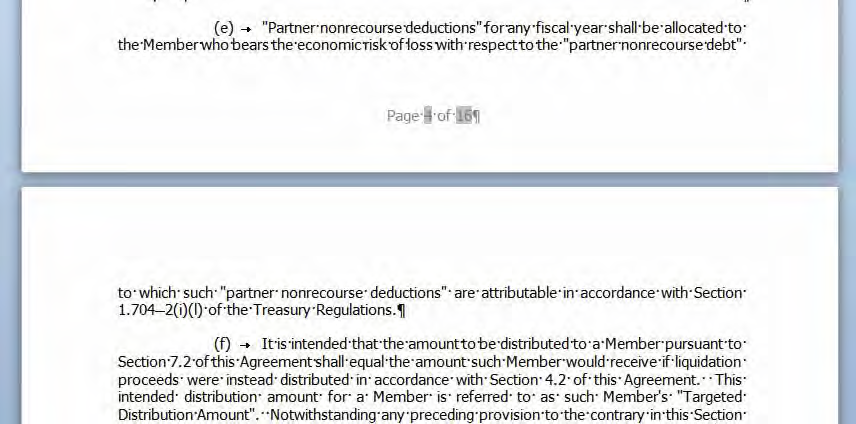
- To take care of this issue, place your cursor anywhere in the paragraph in which you’d like to keep the lines together.
- Either right-click the paragraph and choose Paragraph from the menu that appears, or click the Home ribbon > Paragraph launcher > Line and Page Breaks tab.
- Check the Keep lines together box. Leave the Orphan/Widow box selected.
To Automatically Start a Paragraph at the Top of a New Page
Instead of inserting hard page breaks before paragraphs you want to begin at the top of a page, use the “page break before” formatting option (Home ribbon > Paragraph launcher > Line and Page Break tab).
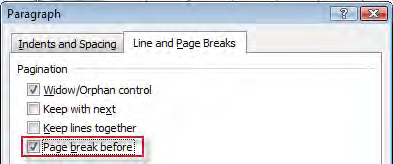
What To Do If You Experience Bizarre Page Breaks
Sometimes, if they're applied to too many consecutive paragraphs, Keep with next and Keep lines together can conspire to produce strange page breaks. To visually determine whether this is the source of the problem, click the Home ribbon > Paragraph group > Show/Hide button and look for Paragraph Position Marks. These are black dots that appear in the left margin to indicate that the Keep with next or Keep lines together have been applied. You can double-click the dots to quickly access the Line and Page Breaks dialog.