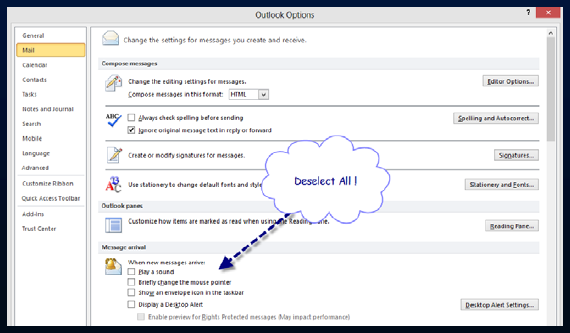- Use Auto Text and Save Time with Standard Replies
Do you get e-mails that require a standard reply? Maybe you need to send out a list of next steps or required documents, or perhaps you need to inform someone that a document is ready for pickup or review. Whatever it may be, chances are you have some information that you duplicate and send to multiple people, many times a week.
One great way to save time is to use the auto text feature. Here’s a quick summary of steps when using Outlook 2010 (or later versions):
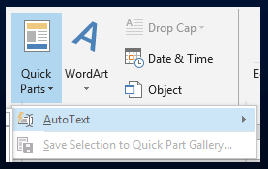
- Open a new e-mail.
- Enter the text you want to use in repeat responses. Highlight this text.
- Go to the Insert ribbon menu.
- In the text section, select Quick Parts and then "Save Selection to Quick Part Gallery."
- Next time you want to use this text, go back to Quick Parts and select the applicable auto text entry.
- Voila! No more time wasted retyping the same reply or searching back for the old e-mail you sent and copying and pasting the text.
- Capture Delegated E-mails and Follow Up Later
You often send e-mails to others in your office asking them to take care of something that has been e-mailed to you. But do you have a process to make sure it all gets done?
The solution—set up an Outlook rule to capture delegated e-mails. This way whenever you delegate something to a particular person or people via e-mail, a copy of that e-mail automatically goes into a delegated items folder. Using this system effectively creates a safety net where you can access these items to ensure they’ve been handled.
- Operate from Tasks, Not E-Mail
Stop operating out of e-mail. Instead of using your inbox as a way to capture and review everything you need to accomplish in the day, put this information into a task list or calendar. This is important to clear your head so you can focus on a single task. If you’re not operating out of your inbox, you won’t be distracted by every new e-mail that comes in and you’ll be able to better focus on the task at hand.
Consider turning off your new message notifications so that you aren’t distracted by that pinging every time a new e-mail arrives. Here are the quick steps to make that happen in Outlook 2010 (or later versions):
- Go to the File Ribbon menu.
- Select Options and then Mail.
- In the “Message arrival” section, deselect the various alerts and notifications.